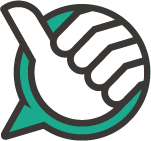Guide: Bästa surfplattan för barn (och föräldrarna)
Barn och surfplatta går väl ihop tillsammans. Men hur ska du som förälder tänka och agera? vilken surfplatta är bäst för barn? Lugn, vi hjälper dig med allt du behöver veta.
Vi utför oberoende tester där produkterna testas i verkligheten. Om du klickar på butikslänkarna kan vi få ersättning utan extra kostnad för dig. Läs mer.
Experten förklarar
Så gjorde vi testet
Fler tester för internetsurfaren
Fler tester som kan passa dig
Så gjorde vi testet
Fler tester för internetsurfaren
Fler tester som kan passa dig
Surfplattan är den nya barnvakten som räddat många bilresor, restaurangbesök och vardagspusslet i allmänhet. Men gör vi våra barn till skärmslavar i för tidig ålder? Hur länge är lämplig skärmtid?
Diskussionen om barn och skärmar är ett vanligt samtalsämne för väldigt många föräldrar idag. Diskussionen om vilken ålder som är lämplig för ett barn att få sin första mobil har under de senaste åren överskuggats av barns skärmtid i allmänhet. Detta särskilt eftersom surfplattan används av barn i alla åldrar.
Medan vi kommer att gå igenom surfplattan och skärmtidens för- och nackdelar lite längre ner i den här texten tänker vi börja med surfplattan i sig. Det finns givetvis för- och nackdelar med att sätta en surfplatta i händerna på ett barn, men vi börjar med utgångspunkten att barnet faktiskt får använda surfplattan.
Vilken surfplatta är bäst för barn?
Det korta svaret är: Den du har hemma.
Det lite längre svaret är att det inte egentligen finns någon specifik surfplatta för barn. Under årens lopp har det dykt upp en och en annan “surfplatta för barn”. I nästan uteslutande alla fall har det rört sig om en skrämmande dålig surfplatta med någon inbyggd app för barnläge och ett färgglatt skal (och givetvis med en rejäl prislapp).
Det allra vanligaste alternativet ute i verkligheten är en Ipad från Apple. Inte för att den är specifikt barnanpassad, utan för att den är den vanligaste surfplattan i hushållen generellt.
Att de små får ärva förälderns platta när det uppgraderas är ingen ovanlighet, men också att samma platta används av flera familjemedlemmar samtidigt.
Därmed inte sagt att det är något fel i att använda en surfplatta med Android för samma sak. På det stora hela är de väldigt likvärdiga att använda för såväl vuxna som barn. Men Apple har merparten av marknaden här, så givetvis är den vanligare för alla.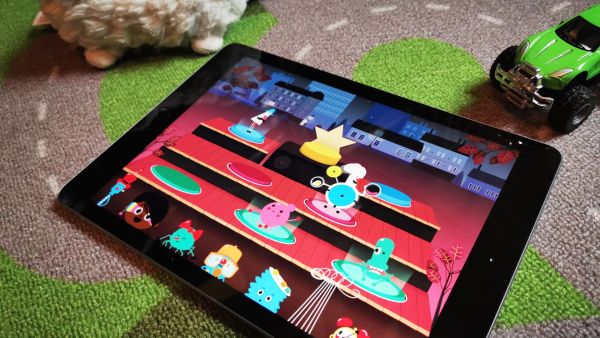
Ipad eller Android för barn?
Som sagt är Ipad vanligast att småttingarna får använda. Helt enkelt för att de modellerna har störst marknadsandel. Nedan kommer vi att gå igenom för- och nackdelar med både Ipad och surfplattor med Android.
Generellt sett kan du till att börja med ta en funderare på vad behovet är. Om du ändå är i köpartagen för en ny surfplatta kan det ju vara läge att låta den äldre gå i arv om den fortfarande fungerar?
Samtidigt beror det såklart på hur gammalt barnet är och vad det har för intressen. För yngre barn funkar äldre plattor utmärkt, men äldre barn kanske vill kunna använda en surfplatta i skolarbetet, för att rita med eller liknande och då kan det finnas behov av något fräschare.
A och O i frågan är såklart att barnet får lära sig att det är en dyr manick de håller i händerna och att de måste vara försiktiga i alla lägen. Samtidigt kan olyckor alltid hända, även för oss vuxna, så oavsett vem som använder surfplattan är ett skal av något slag en vettig investering. Eventuellt även ett skärmskydd som kan ta smällen om plattan åker i golvet.
En annan generell regel är att låta dem använda det du är van vid. Har du bara använt en Ipad kanske det inte är helt lysande att köpa en Android-platta till barnet. Dels måste du som förälder lära dig ett nytt system och dels kan du inte dra nytta av redan köpta appar eftersom det är ett annat ekosystem.
Fördelar med Ipad för barn
Rent generellt för Apples Ipad-modeller är den stora fördelen att de är riktigt långlivade. En Ipad får ofta uppdateringar av operativsystemet, Ios, i många år efter köp. En Ipad Air från 2013 har exempelvis stöd för senaste Ios-versionen, Ios 12.
Det gör inte bara att du kan dra nytta av nya funktioner långt efter att surfplattan köpts in. Det gör också att du får säkerhetsuppdateringar av plattan under lång tid. För Android har uppdateringar alltid varit ett problem och där har du haft tur om företaget bakom förser dig med uppdateringar ens ett år efter inköp.
App Store är även det en stor fördel, oavsett vem som använder plattan. Apples butik för appar är vida överlägsen Android när det kommer till appar anpassade för surfplatta. Det finns även en betydligt större andel appar på svenska här, något som såklart är en fördel för de barn som börjat läsa, men kanske inte greppat engelskan än.
Är det bara en person som ska använda plattan och du har orken att ställa in allt fungerar samtidigt funktionen för Skärmtid riktigt bra. Största nackdelen är att lösenkoden för skärmtid bara är fyra siffror, något som gärna kunde ha fått vara längre.
Nackdelar med Ipad för barn
Den första tydliga nackdelen med Apples Ipad-modeller är såklart priset. Ska inte plattan ärvas utan köpas ny ligger ofta Apples surfplattor i ett högre prissegment än motsvarigheten med Android.
Samtidigt ska det sägas att den modell Apple säljer idag som helt enkelt bara heter Ipad ligger på ett väldigt bra pris i konkurrensen. Den billigaste Ipad-modellen går att få för strax över 3 000 kronor och vill du ha samma modell med lite mer tilltagen lagring (för spel och nedladdade filmer exempelvis) är prislappen strax över 4 000.
Prislappen bland likvärdiga modeller avspeglar främst hur mycket lagringsutrymme du får. Det är viktigt att hålla koll på, eftersom du inte kan uppgradera det i efterhand som du kan med en Android-platta.
Om ni är flera i hushållet som delar på en Ipad är det samtidigt en stor nackdel att det inte finns något som helst stöd för flera användare. Det innebär att alla appar som finns på plattan går att komma åt för vem som helst som använder den.
Det gör att någon app du laddat ner kan råka raderas, att även barnen kan se mail och meddelanden i appar du loggat in på och så vidare.
Här gäller det att du som förälder är aktiv i ditt barns Ipad-användande för att lära den vilka appar som får användas.

Vad kan jag göra för att låsa appar på en Ipad?
Det finns två huvudsakliga lösningar för Ios för Iphone och Ipad för att komma runt det faktum att det saknas användarkonton. Här är de hetaste tipsen.
Alternativ 1: Använd Screen time
Screen Time, eller Skärmtid, är till för att hålla koll på och begränsa onödigt mycket användande av Apples enheter. Begränsningarna gör också att du kan ställa in tidsgränser och liknande för en surfplatta anpassad för barn.
- Börja med att gå in i inställningar och vidare till skärmtid. Här finns ett gäng valmöjligheter, men i första hand är det nedanför begränsningarna du ska kolla. Här finns möjligheten att lägga till lösenkod för skärmtid. Det är i praktiken en pinkod på fyra siffror, men tillräckligt för att fungera som spärr. Efter det kan du jobba dig nedåt på listan för skärmtidsbegränsningar.
- Skärmfri tid är den mer grovhuggna delen inom avsnittet skärmtid. Ingen skärm strax innan läggdags och under natten? Ställ in ett tidsschema för det. Påverkar alla delar utöver det du uttryckligen sagt ska fungera utanför den skärmfria tiden.
- Appbegränsningar ger dig detaljerad kontroll över alla appar, eller en hel kategori appar. Alla appar du godkänt under det senare avsnittet ‘begränsa innehåll och aktivitet’. Spel kanske bara ska vara tillgängligt en kortare period, medan utbildningsappar ska ha större utrymme. Allt sånt kan du ställa in här.
- Kommunikationsgränser ställer in vem som får kommunicera med plattan (Facetime) eller telefonen (samtal, sms, Facetime) både under den tillåtna skärmtiden och utanför den.
- Alltid tillåtna är precis vad det låter som. Även om plattan spärras efter en viss tidsperiod kanske det är trevligt om utbildningsappar fortfarande fungerar. Har barnet en Iphone kan det också vara bra att alltid tillåta telefonsamtal för att ni ska kunna nå varandra.
- Begränsa innehåll/integritet ger dig möjlighet att spärra köp i App store. Här hittar du även tonvis med begränsningar för samtal, Siri, platstjänster, appar och mycket annat. Det finns också möjlighet att begränsa webbinnehåll på flera nivåer. På så sätt kan du om du vill gå så långt som att spärra alla hemsidor i webbläsaren, utom de du själv godkänner.
Alternativ 2: Guidad åtkomst
Att dela med sig av en Iphone eller Ipad till ett barn under exempelvis ett restaurangbesök kan fungera som en bra ventil för otåliga barn och middagsro (som exempel). Men om du av en eller annan anledning inte vill gå igenom all detaljstyrning som Skärmtid innebär kan du alltid ta hjälp av Guidad åtkomst (Guided Access).
Det är en funktion under avsnittet Hjälpmedel i inställningarna som helt enkelt låser en enda app på skärmen med lösenkod. Leta fram barnets favoritspel, öppna det och lås det på skärmen helt enkelt. Perfekt för yngre användare, som annars lätt kan vandra iväg i telefonen och göra både det ena och det andra utan att ha riktig koll på vad de gör.
Så här aktiverar du Guidad åtkomst
- Gå in i Inställningarna och vidare till Hjälpmedel. Nästan längst ner i listan över funktioner hittar du avsnittet för Guidad Åtkomst.
- Aktivera funktionen och välj ett lösenord.
- Nu kan du gå ut ur inställningarna och starta den app du vill låsa på skärmen. Med rätt app öppen trycker du tre gånger på antingen funktionsknappen (Iphone X och senare, Ipad Pro med Face ID) eller hemknappen (alla andra Iphones och Ipads). Du får då upp en liten meny runt appen där du kan välja att starta den.
- Nu är appen låst på skärmen och för att låsa upp det hela behöver du trycka tre gånger på funktionsknappen/hemknappen och ange lösenkoden för att stänga av den.
Fördelar med Android-surfplattor för barn
När det kommer till Android har du såklart fördelen med ett lite bredare utbud från flera tillverkare. Marknaden för surfplattor är inte riktigt lika livlig nu som för ett par år sedan, men det finns ett flertal tillverkare kvar i leken.
Med fler tillverkare blir konkurrensen hårdare och du kan ofta få en billigare eller mer prisvärd surfplatta. Tänk bara på att undvika de allra billigaste plattorna, då de brukar vara billiga av just en anledning.
En stor fördel är även anpassningsmöjligheterna mot barn. Dels har du möjligheten att skapa olika användare på en surfplatta med Android. Det gör det enkelt att hålla mailkonton och liknande borta från obehöriga (kom ihåg lösenkoden bara). Dels har Google en app för att hantera yngre användare, Family Link. Här kan du lägga till såväl barn som föräldrar som kan hantera kontot.
Som förälder kan du ställa in vilka appar som ska finnas på plattan, sökfilter, åldersgränser och liknande. Om du tillåter nedladdning av appar kan du även ställa in så att du måste godkänna det som laddas ner, antingen via en notis i din telefon eller via ditt Google-lösenord på plattan.
En annan fördel med Android är att lagringsutrymmet kan utökas. Ofta har Androidplattor lite mindre lagringsutrymme inbyggt än vad en Ipad har, men i gengäld har de stöd för minneskort. Det är ett billigt sätt att öka lagringskapaciteten drastiskt.
Nackdelar med Android-surfplattor för barn
Vi kan börja med en nackdel för det annars riktigt kompetenta Family Link som nämndes här ovan. Det funkar bara om plattan ställs in från början för det. När vi försöker lägga till ett Family Link-barnkonto på en befintlig användare möts vi av felmeddelanden. Istället får du fabriksåterställa plattan och köra på barnläget från start för att det ska funka. Det är lite störande, men en säkerhetsåtgärd för att inte barnet ska kunna komma åt något olämpligt genom att gissa den vuxna användarens lösenord.
En annan nackdel gäller för Android generellt, men av oklar anledning lite extra för surfplattor. Tillverkare av Android-enheter är notoriskt usla på att uppdatera befintliga produkter med senaste version av operativsystemet och säkerhetsuppdateringar. Det har börjat bli lite bättre när det kommer till telefoner, men det är fortfarande eftersatt på surfplattor. Det gör att du går miste om nya funktioner, men än viktigare att du missar säkerhetsuppdateringar till surfplattan.
En detalj som är lite dum när det kommer till Family Link är att du inte kan ställa tillåtna hemsidor i webbläsaren speciellt hårt. Antingen är webbläsare avstängd, påslagen med Googles egna filter eller helt öppen.
Som tidigare sagt är variationen stor. Det gör såklart att det finns mycket att välja på, men också mycket skräp. Medan det kan vara lockande att köpa en surfplatta för en tusenlapp till barnet brukar det ofta innebära en långsam maskin med usel skärm som snabbt segar ner sig.
Hur hindrar jag barn från att köpa saker på surfplattan?
Vi har alla hört skräckhistorierna om ovetande barn som köpt smurfbär eller annan virtuell valuta i spel för hiskeliga summor utan föräldrarnas vetskap. Det går fortfarande att göra om du inte är försiktig, men är samtidigt lätt att undvika.
- Prata med ditt barn först och främst. Sätt dig in i vad det aktuella spelet handlar om. Avgör om extraköp faktiskt tillför något för spelet (oftast inte). Förklara skillnaden mellan valuta som tjänas in i spelet kontra den du köper för riktiga pengar. Förklara att alla köp som görs måste godkännas av dig.
- Både Google Play Store till Android och App Store till Ipad går att anpassa. Även om det är bekvämt att hoppa över lösenord vid köp är det just här de behövs. Gå in i inställningarna för den butik du använder och slå på de inställningar för köp och lösenord som krävs. På så sätt måste barnet gå via dig för att göra köp.
- Använder du Googles Family Link på en surfplatta kan du ställa in så att du måste godkänna samtliga köp som görs. Antingen genom att ange ditt lösenord på surfplattan, eller genom att en notis skickas till din telefon.
- Slutligen, se såklart till att inte använda ett lösenord som barnet känner till.
Vilka appar är lämpliga för barn?
Hur långt är ett snöre? Att avgöra vilka appar som är lämpliga för barn beror helt och hållet på barnet i fråga, vilka intressen det har, hur gammalt det är och så vidare.
De stora tidsslukarna för barn på surfplattor är spel och video. När det kommer till spel är det helt och hållet du som förälder som får avgöra vad som är lämpligt. Stirra dig inte blind på åldersgränser, utan sätt dig in i vad det är för spel och vad som visas på skärmen och om det är lämpligt. Har du ingen aning om vad exempelvis Fortnite är, men har ett barn som inte gör annat än tjatar om det, är det din uppgift att ta reda på vad det är och om det är lämpligt.
Samma sak gäller video, i synnerhet Youtube där det är väldigt lätt att hamna bland olämpliga videoklipp. Här är det däremot lite enklare att navigera numera. Streamingtjänster har ofta specifika barnlägen (HBO Nordic, Viaplay), användarkonton som kan ställas in efter ålder (Netflix) eller helt enkelt specifika barnappar för videoinnehåll (SF Kids play, Barnkanalen). Även Youtube finns i varianten Youtube Kids, där du som förälder kan göra de inställningar som behövs och med ett betydligt mer barnvänligt gränssnitt.
Samma sak gäller dock för video som med spel. Sätt dig in i vad det handlar om, prata med ditt barn. Har de sett någon video med en populär Youtube-profil (eller influencer som det också kallas), kolla på några avsnitt själv för att sätta dig in. Det är enda sättet att avgöra vad som är lämpligt för ditt barn… och är det bra innehåll får ni något gemensamt att prata om.
Samtidigt finns det ett par säkra kort du kan titta på, oavsett om du har Ipad eller Android.
- Youtube kids. Barnvarianten av Youtube där du som förälder ställer in vad som ska visas för ett eller flera barn.
- Netflix, Viaplay, SF Kids Play, Barnkanalen. Bra streamingtjänster i sig och deras respektive barnlägen är riktigt bra. Oftast väldigt enkelt att ladda ner film och serier för att titta offline, som på en flygresa eller liknande.
- Alfons, Pettson och Findus, Pippi Långstrump. Välgjorda och bra spel med tungviktarna inom svensk barnlitteratur.
- Scratchjr. Scratch är programmeringsspråket som skapats för barn och totala nybörjare. Ett enkelt sätt att lära sig tänket och grunderna inom kod och snabbt göra egna spel.
- Minecraft. En klassiker. Ställ in en bara på kreativt läge och barnen har en virtuell legolåda att gå loss på.
- Lego. Många av Legos spel är gratis och faktiskt riktigt välgjorda för alla åldrar. Såklart för att kränga riktiga Lego-byggsatser, men spelen är bra trots det.
Tio tips: Så ska du som förälder tänka kring surfplattor och barn
Det här är såklart lite av minerad mark då det finns väldigt många olika och starka åsikter i frågan. Vi hävdar på inget sätt att vi sitter inne med den fullständiga sanningen på området, men tycker att sunt förnuft räcker långt i det här fallet.
Det är i sig ingen dålig idé att låta ett barn använda en surfplatta. Barn lär sig otroligt snabbt att hantera dem och blir på så sätt teknikvana på ett helt annat sätt och i en tidigare ålder än vad många av oss vuxna var “på vår tid”.
Beroende på innehåll finns det väldigt många utvecklande saker att sysselsätta barnen med, som stimulerar allt från koordination till språkutveckling.
Samtidigt ska det inte bli för mycket av det goda. Barns stillasittande är ett ökande problem och att parkera dem med en surfplatta löser knappast det problemet. Samtidigt kan barnens ögon bli ansträngda av för lång tid framför en skärm, där det oftast är kortare avstånd mellan ögon och skärm än vad det är mot en TV.
Men det är ofta inga större svårigheter att kontrollera användandet och göra det till en positiv upplevelse. Här är några tips på vad du som förälder kan tänka på.
- Var delaktig. Även om en surfplatta kan agera barnvakt på samma sätt som en TV betyder det inte att du ska lämna barnet ensam med plattan. Var med, prata med barnet om vad denne gör och vad denne tittar på. Då lär du dig mer, kommer in i barnets tankevärld och får fler gemensamma grunder att stå på.
- Läs på. Var inte den där föräldern som först i efterhand säger att du inget visste. Om barnet pratar om ett visst spel eller någon Youtube-profil, ta reda på mer. Spela spelet själv, kolla på några avsnitt av vad det nu är barnet pratar om. Finns inte tiden kan du alltid läsa en sammanfattning för att snabbt bilda dig en uppfattning. Sedan är det upp till dig att avgöra om det är lämpligt för barnet och då samtidigt förklara varför det eventuellt inte är det.
- Du bestämmer. Du är trots allt den vuxna i sammanhanget. Det innebär att du bestämmer vilka appar som får användas eller vilka videotjänster som får användas. Sätt gränserna, men prata samtidigt med barnet om varför det ser ut som det gör. Det gäller särskilt om du har dina egna appar på surfplattan.
- Avgränsa. Delar ni på en surfplatta är det en bra idé att lägga alla barnrelaterade appar i en separat mapp, kanske med barnets namn på. Prata sedan igenom upplägget med ditt barn och understryk att den mappen är deras och att allt annat runtomkring är ditt och ärligt talat ganska ointressant för barnet.
- Uppmuntra lärande. Leta reda på appar eller videoklipp som du tycker är bra och sitt med barnet för att visa dem. Det kan vara olika naturprogram eller någon app för att lära sig räkna, läsa eller koda. Visa det roliga i att lära sig för att dra nytta av skärmtiden.
- Kombinera. Surfplattan behöver inte vara en isolerad enhet. Gå ut och titta på hus, träd, statyer, djur eller vad det nu kan vara och sätt dig sedan med barnet och kolla upp fakta och videoklipp om det hela på nätet. Med stor sannolikhet har du inte heller någon koll på vem gubben på statyn nere på torget är och kan lära dig en del själv.
- Sätt gränser. Var tydlig med att surfplattan inte är något som ska användas hela tiden. Under längre bilresor kan såklart undantagsfall råda, men i vardagen behöver plattan knappast användas varje vaken stund eller ens kanske varje dag.
- Var tydlig med tiden. Säg redan från början att “ok, nu får du sitta en timme med plattan”. Även om barns tidsuppfattning ofta kan lämna en del att önska så finns det då redan från start en tydlighet. När timmen börjar närma sig sitt slut kan du förvarna att det är exempelvis tio eller fem minuter kvar så behöver det inte bli skrik och bråk när tiden är slut.
- Var flexibel. Den förutbestämda tidsperioden är slut, men barnet är precis i slutet av en bana eller har fem minuter kvar av programmet att titta på. Var lite flexibel, sitt med och se på så att du kan avsluta det hela i rätt tid (innan ungen hinner börja med något annat). Det är ofta en sundare väg att gå för att undvika bråk.
- Belöna. Surfplattan ska som sagt inte vara något som används hela tiden, men kan vara en nog så effektiv morot. Städa rummet eller gör läxan så får barnet sitta en halvtimme. Hjälper barnet till med dukning och disk får denne sitta en stund och så vidare. Då är det lättare att få barnet att göra som det ska, samtidigt som du redan från start kan sätta mål och tidsgränser.
Guide: Så kommer du igång med Family Link i Android
Till Android finns det ett stort antal appar för specifika barnlägen. Vissa är gratis, andra betalas direkt eller via prenumeration. Vissa fungerar ungefär som ett extra användarkonto där du väljer vilka appar som ska finnas tillgängliga, andra är helt låsta till sitt eget ekosystem.
Ett gratisalternativ från Google finns också vid namn Family Link. Precis som med ditt vanliga Google-konto bygger det på att ditt barn får en egen mailadress, men att du som förälder kan kontrollera väldigt mycket från exempelvis din telefon.
Du kan även bjuda in en annan vuxen till Googlefamiljen som kan administrera barnkontot. Givetvis kan du även lägga till flera barn också om det är så.
I det här exemplet kommer vi att använda oss av en fabriksåterställd surfplatta för barnet samt en Androidtelefon för föräldern. Processen för dig som förälder ser likadan ut om du använder Family Link-appen på en Iphone eller Ipad. Däremot måste surfplattan i fråga köra Android för att det ska fungera, en Ipad från Apple fungerar inte.
Vi förutsätter även att du och eventuella vuxna familjemedlemmar redan har ett Google-konto. Har du en Gmail-adress har du ett Google-konto, annars kan du skaffa ett gratis här
Ladda ner Family Link här (Android) eller här (Iphone/Ipad).
- Till att börja med får du logga in själv i den nyligen skapade familjen. Du kan även bjuda in en annan förälder eller liknande som vuxen på familjekontot. Dock är det bara en som kan vara administratör och bara ett betalkort som kan anslutas för eventuella köp.
- Se till att surfplattan eller telefonen (processen för båda är likadan) är fabriksåterställd och har tillräckligt med batteri.
- Nästa steg är att skapa ett barnkonto. Det kan du antingen göra i din telefon som vuxen i Family Link-familjen. Annars går det lika att göra det via barnets telefon eller surfplatta. Att göra det på barnets nya enhet är kanske enklast, då hela processen körs på en gång. Först skapar du barnets konto och sedan bekräftar du dig själv som vuxen genom att logga in med ditt konto. Då knyts allt ihop med Family Link-kontot och även andra vuxna på kontot kan vara med och göra inställningar.
- Utöver den vanliga inloggninsprocessen för en ny Android-enhet kommer även Family Link att installeras på enheten redan här. Detta för att det hela tiden ska kunna finnas i bakgrunden och hålla koll på vad som görs med surfplattan eller telefonen.
Nu är den stora delen klar. Med ett nytt konto för barnet på en telefon eller surfplatta kan du som förälder sedan göra ett antal inställningar för att få full koll på vad som händer med enheten. Det du kan styra är följande:
- Skärmtid. Sätt tidsgränser för hur mycket telefonen eller surfplattan får användas per dag. Du kan själv låsa eller låsa upp enheten för användning (telefonsamtal funkar fortfarande) och även sätta ett schema. Exempelvis kanske du tycker att en timme per vardag räcker, medan helgerna är lite friare.
- Sökfilter och webbsideblockering för Google Chrome. Användbart om du vill spärra vissa sidor redan från start. Använder du Youtube Kids kan ju exempelvis vanliga Youtube vara en idé att låsa även i webbläsaren.
- Platsinställningar. Du får själv avgöra hur mycket Big Brother-varning det är med det hela. Men du kan slå på att telefonens eller surfplattans geografiska plats ska delas med vuxna på Family Link-kontot. Har barnet med sig en telefon till skolan kan du se om denne gått hem efter skolan eller till en kompis. Samtidigt kan du även se var enheten befinner sig om barnet skulle tappa den.
- Appar. Här är det tre större saker som är fiffiga med ett Family Link-konto. Dels får du bestämma vilka appar på enheten som barnet ska ha tillgång till. Dels har du vid skapande av familjen fått möjlighet att dela med dig av dina köp av appar till resten av familjen. Alla appar har inte stöd för det, men de flesta. Det gör att du kan ladda ner barnvänliga spel till barnets enhet, även om de köpts via ditt konto. Du kan även sätta lås för köp av appar. Antingen låser du ner kontot helt och varje köp eller nedladdning som görs, antingen från Google Play Store eller inuti appar, måste godkännas av dig. Om du inte känner att du behöver vara fullt så restriktiv kan du ställa in att gratisappar får laddas ner, men betalappar och in app-köp behöver godkännas.
Via Family Link-appen kan du även se vad enheten har använts till. Eller åtminstone vilka appar som har använts. På så sätt kan du se om barnet spelat en massa på telefonen eller surfplattan, eller om denne suttit med någon utbildningsapp. Har du installerat Family Link på barnets telefon kan du även enkelt se var telefonen befinner sig. Ett tryggt alternativ för att se om barnet gått hem från skolan, eller om hen kommit fram till kompisen ännu.